IT Services
Technical Support:
René Günther | phone 26132 | rene guenther ∂does-not-exist.kit edu
in case of emergency: SCC Service Desk | phone 8000 | ServiceDesk@scc.kit.edu
Printing
How to install printers
Available printers:
| IP address | Possible name | Printer type (with link for driver downlaod) | Where |
|---|---|---|---|
| 172.21.40.126 | B223-Color | Kyocera ECOSYS P6230cdn | B223 1. OG R207 |
| 172.21.41.38 | B319-BIP-Color | Kyocera ECOSYS P6130 | B319 1. OG R233 |
| 172.21.41.39 | B319-BIP-Laser | Kyocera FS-2000D | B319 1. OG R233 |
| 172.21.41.40 | B319-BIP-R126 | Brother MFC-L2750DW MFP | B319 EG R126 |
| 172.21.41.41 | B319-BIP-COPY | Kyocera M6026cdn | B319 1. OG R233 |
| 172.21.41.42 | B319-BIP-FISH | Brother HL-L2375DW | B319 Keller R022 |
| 172.21.41.43 | B319-R233-Ricoh | Ricoh IM C2000 | B319 1. OG R233 |
| 172.21.41.45 | B439_Color_Laser | Kyocera ECOSYS P6230cdn | B439 4. OG R434 |
| 172.21.41.46 | B439-4OG-COPY | Kyocera ECOSYS M2135dn MFP | B439 4. OG R434 |
| 172.21.41.47 | B439-5OG-COLOR | Kyocera ECOSYS P6130cdn | B439 5. OG R548 |
| 172.21.41.49 | B439-R548-Ricoh | Ricoh IM C2000 | B439 5. OG R548 |
| 172.21.41.54 | B305-R157-Ricoh | Ricoh IM C2000 | B305 R157 (Computerroom) |
| 172.21.41.55 | B439-4OG-KREYSING | Brother DCP-L3560CDW | B439 4. OG |
Installation guide:
Windows computers in a domain (login with KIT account)
Windows with local accounts (login with local account or private PCs)
Windows computers in a domain (login with KIT account)
- Please go to our server "ibcs-bip-fs1.ibcs.kit.edu" and and select your favorite printer
- press "Enter" or "double click" for automatic installation
Windows with local accounts (login with local account or private PCs)
Example with Kyocera printers:
- Go to the “Windows Settings” and choose “Devices”

- in the next windows go to “Printer & Scanner”

- then to “Add Printer or Scanner”

- It is possible that a long list will appear, but our printers are not included. Please click here on "The printer you want is not listed".

- choose the “TCP/IP-address” option and press “Next”
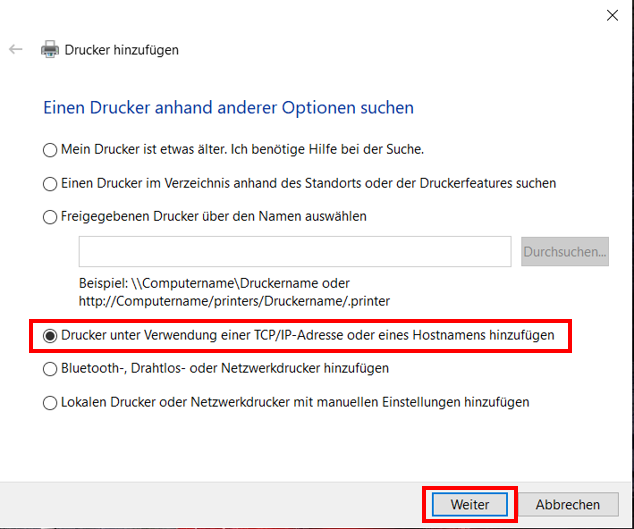
- fill out the “IP” field and select the checkbox (see table above) and click “Next”

- type in a logical name and click “Next”
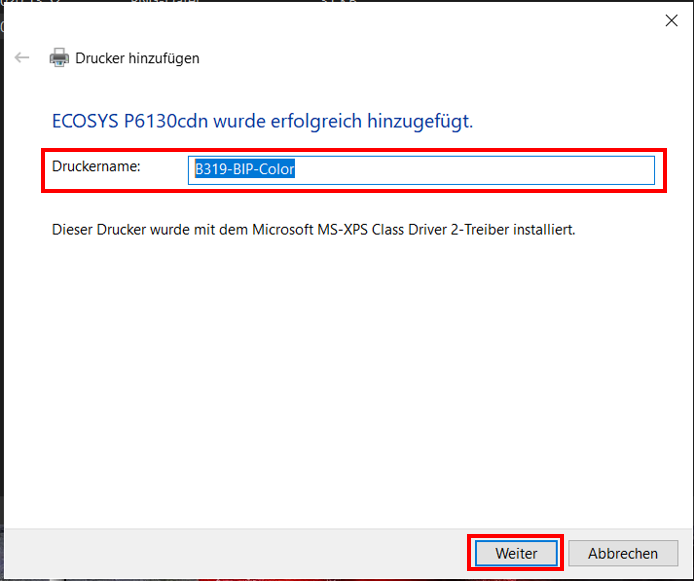
- don´t share this printer and click “Next”
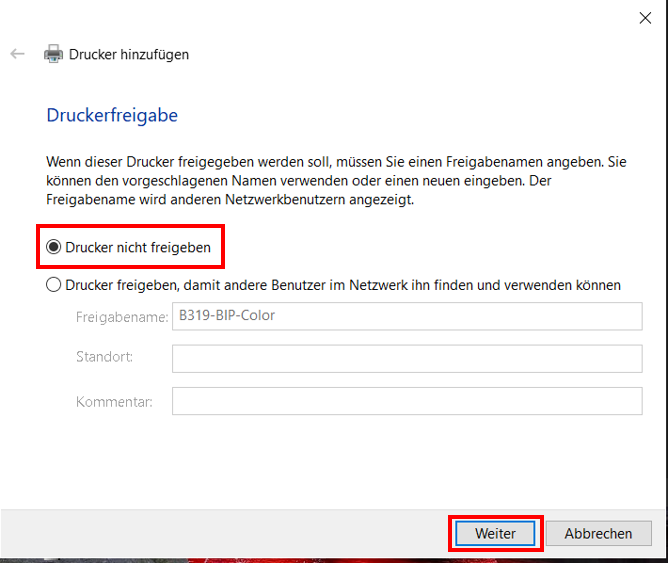
- now you can print a test page or/and click “Finish”

- the printer is now installed
- Repeat all these steps if you want to install an additional printer
Macintosh
Example with Kyocera printers:
- Install driver first:
- You can find the driver for the Kyocera an Ricoh printers in the PUBLIC folder on the IBCS-BIP-FS1 server
- Connect to the IBCS-BIP-FS1-Server by using the path smb://ibcs-bip-fs1.ibcs.kit.edu or cifs://ibcs-bip-fs1.ibcs.kit.edu (this depends on your OSX version – please try the second path if the first path doesn´t work)

(sorry - old screenhot with old addresses)
- Login with your KIT account like ab1234 and your password (sometimes it only works with the email address and your KIT password)
- Select the PUBLIC folder and choose the folder “!Printer” -> “Macintosh – Kyocera…” -> “Mac51…” (or similar) and install the dmg file

- Install the printer (it could be possible that you can print even if you do not install the Kyocera driver, then it uses a generic driver):
- Go to “System Preferences” (Systemeinstellungen) and choose “Printers & Scanners” (Drucker & Scanner)

- Click on the "+" sign to add a printer
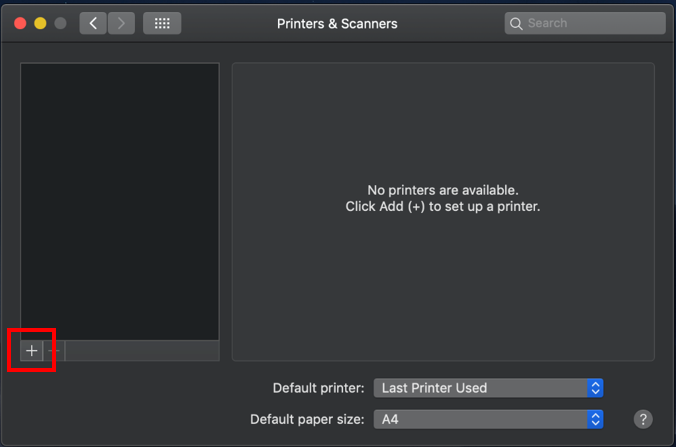
- Click on “IP” and fill out the address field and give the printer a logical name (see table above)

- for Ricoh printers only: Choose the protocol "Line Printer Daemon - LPD"

- press “Add” when you are done and then in the next window “OK”
- the printer is now installed and you can see it in your list
- If you want to install an additional printer, click on the "+" sign again and repeat the steps
VPN
How to use VPN
- To use VPN, you need to install the software "OpenVPN" (for Windows) or "Viscosity" (for Macintosh) or former "Tunnelblick" for older macOS versions.
If you have received a PC from the institute, OpenVPN is normally already installed. Viscosity is from January 2021 and not yet installed.
"OpenVPN" for Windows:
SCC website with information and installation guide (German and English)
"Viscosity" and "Tunnelblick" for Macintosh:
SCC website with information and installation guide (German and English)
| VPN network | Username (examples) | Password | Comments |
|---|---|---|---|
| VPN for KIT (Standard) configuration: KIT |
Employees: |
KIT password |
e.g. for Windows:
e.g. for Macintosh: |
|
VPN to access IBCS-BIP network |
Employees: |
KIT password |
additionally:
|
WLAN / WiFi
How to use WLAN / WiFi
Information and a configuration guide for different operating systems and devices is available here (only in German):
https://www.scc.kit.edu/dienste/wlan.php
https://www.scc.kit.edu/dienste/wlan-konfiguration.php
| SSID (WLAN/WiFi name) | Username (examples) | Password | Comments |
|---|---|---|---|
| KIT (official KIT network) |
Employees: |
KIT password |
|
| KIT with access to IBCS-BIP network |
Employees: |
KIT password |
|
| eduroam |
Employees: |
KIT password |
|
| KA-WLAN (unencrypted !!!) | --- | --- |
|
| KA-sWLAN (encrypted) | --- | --- |
|
